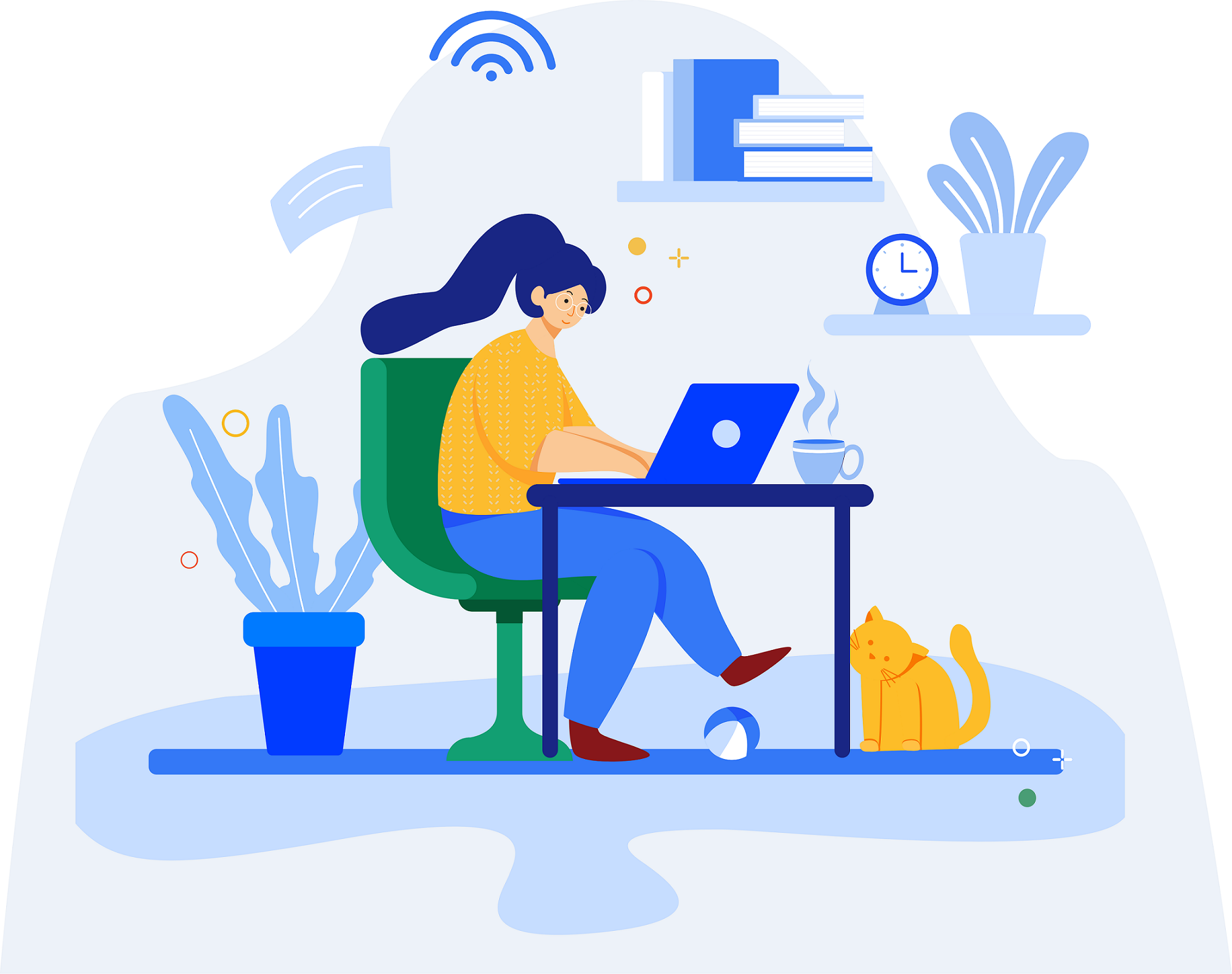How to Deploy Microsoft Intune (Endpoint Manager)
What is Microsoft Intune?
Microsoft Intune is a endpoint management system fully operated in the cloud. It can help manage user access to sensitive data or machines and makes app and device management easier across multiple devices that may be used by any given user. Devices that can be managed include mobile devices, desktop computers and PCs, and virtual endpoints. Intune includes access and data protection on business owned and personal devices and has compliance features that support Microsoft's Zero Trust security model. As employees need to work, collaborate, connect and communicate while working out of the office, Intune becomes very important for admins to be able to support the users, protect data and manage access. Here's a resource that Microsoft put together to help further understand what Intune can do:
(source: https://learn.microsoft.com/en-us/mem/intune/fundamentals/what-is-intune)
Why You Should Consider Using Intune
Here are a few key features of Intune that make it so valuable to businesses moving to a more remote work model:
- Manage users and devices
- Simplified app management - includes deployment, updates and removal
- Automated policy deployment
- Self-service features available
- Mobile threat defense integrations - includes MS Defender for Endpoint and third party partner services
- Integration with other MS services and apps
- Integration with third party app services
- Intune management can be customized based on business needs
- Data protection on any device, Intune enrolled or not - Intune can decipher between organization and personal data on devices
- Simplify access - Access can be customized to make it easier for users to connect to the organization from anywhere
How to Deploy Intune on a Device
This is a question that we get a lot. Admins will want to adopt the tool, but have no idea how to actually get it deployed on the desired devices. Luckily, we have all the answers. Here is a step by step on how to enroll a device in Intune, and it's just 5 easy steps!
- Click your Windows Start Button, followed by the Settings “Gear Icon” to open Settings as shown below. Now click on the “Accounts” button as illustrated here:
2. Now that Account Settings are open, click on “Access work or school” from the left side of the page, followed by “Enroll only in device management”.
3. Now you’ll be prompted for your O365 email address and password.
5. Now the Account Settings will show that you are connected to your organization. Setup is complete!